Have you ever found yourself overwhelmed by digital photos? The sheer volume of the images and the use of frequency quickly increase our need to batch convert images for serving different purposes. Both GIF and JPG are popular image formats that go viral on Internet, sometimes, we need to convert a GIF, especially an animated GIF to JPG format.
Fortunately, converting GIF to JPG isn’t too hard, there are easy ways to attempt the conversion on both Mac and Windows,with a minimum of time or effort.
Batch convert GIF to JPG in high quality
Bulk converting images is easy today, as bulk image converters are ubiquitous, you’ve got a lot of options, including independent software and online web tools. Our recommendation that bases on extensive research and hands-on testing goes to BatchPhoto. Batchphoto will do the job for you, and you can test it for free first. Whether you are converting images on Mac, or Windows, this app will be a significant and massive step toward high productivity.
It is the hands-down image converter we’ve tested, where features and image quality are concerned, BatchPhoto get top marks. This app supports more than 100 image formats, including raw images, vector files, raster graphic and some other uncommon formats, also exports them as 50+ formats to share online or import in different photo editing apps.
Batching editing photos in this program is similarly satisfying, a BatchPhoto will be able to edit multiple photos easily by adjusting colors, balance, by resizing, watermarking, stamping, cropping, rotating, applying effects, you will never felt the need to install an additional photo editing software.
- Grab a free copy of BatchPhoto and fire it up on your machine.
- Add all GIF images to the app from Add Photos tab.
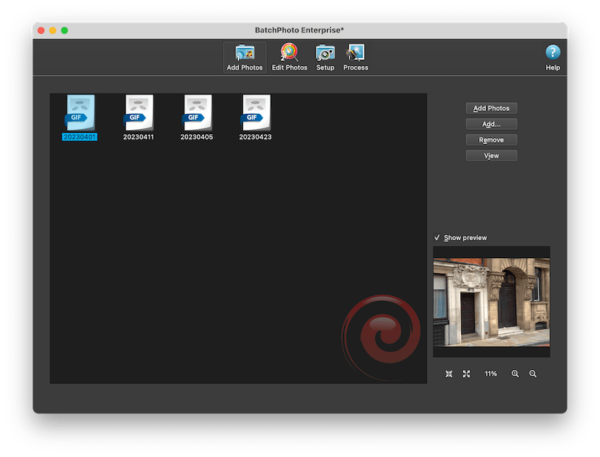
- Head to Edit Photos, choose a filter and enhance your images before saving in JPG format.
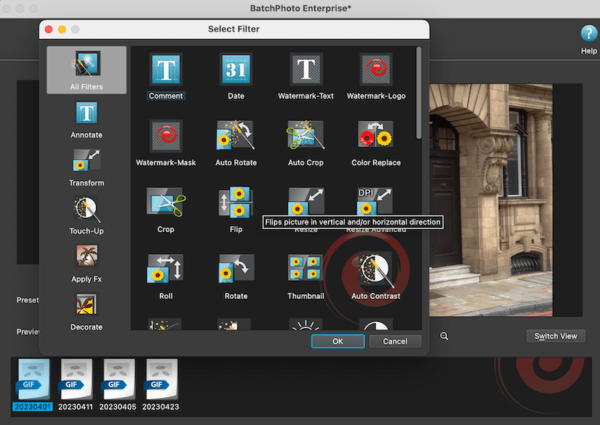
- Head to Setup, choose output as JPG and choose image quality.
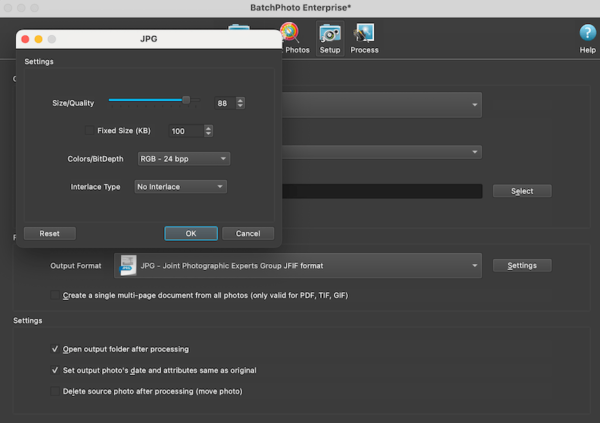
- Hit Process.
How to convert animated GIF to JPG?
However, there might be times when you want to convert an animated GIF to JPG format, because you expect to choose one frame of the GIF and save it in a smaller size or for other reasons.
An animated GIF image is a moving image that save in .gif format, it is composed of a series of frames, which cycle over and over in a sequence. Though you can find a lot of web image converter saying they support animated GIF to JPG conversion, they don’t really work. Therefore, we will take you through a workable process to convert animated GIFs to JPG, so you can choose any frame from the GIF picture and saves as JPG format. We will need an online video editor, here we recommend CapCut, an all-in-one web video editing tool to create and enhance videos, including GIF files.
- Navigate to capcut.com, upload the GIF to Media.
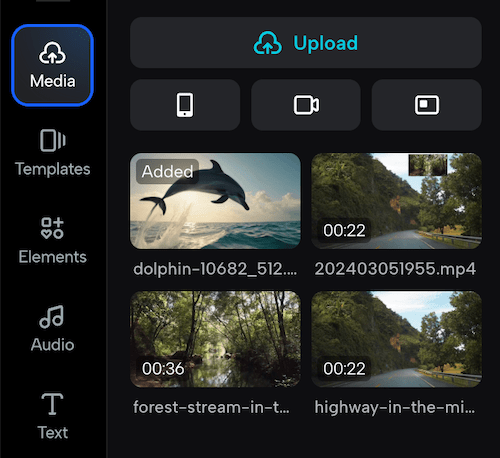
- Drag and drop the gif to timeline, move the pointer to select the wanted frame of the gif file.
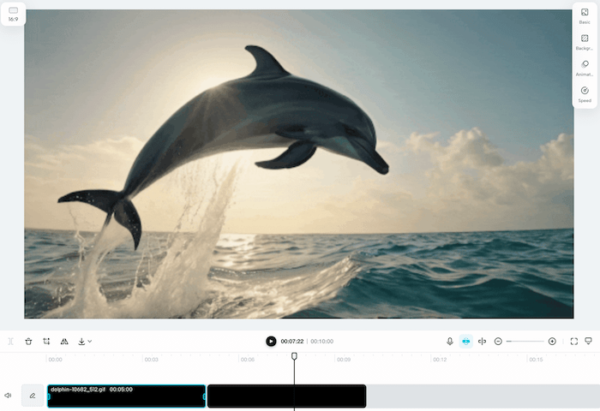
- Then take a screenshot of the GIF frame on your machine, the images will be saved in PNG.
- Navigate to convertio.com to convert PNG to JPG format.
Or, you can use any pre-installed GIF player on your machine to take screenshot of the GIF frames, then save as JPG format using built-in or online converters.
How to convert GIF to JPG in Photoshop?
Photoshop is well worth the investment for creating professional designs and enhancing photos delicately. If you’ve installed this program, you can use its Export feature to convert a single GIF, and use its Batch tool to bulk convert GIF to JPEG format with least steps.
- Open the GIF in Adobe Photoshop.
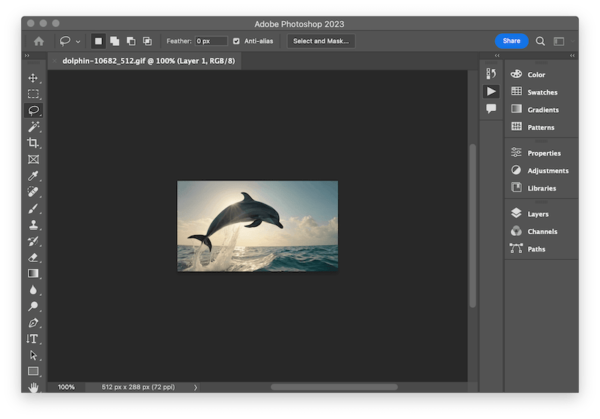
- Head to File > Export > Export As.
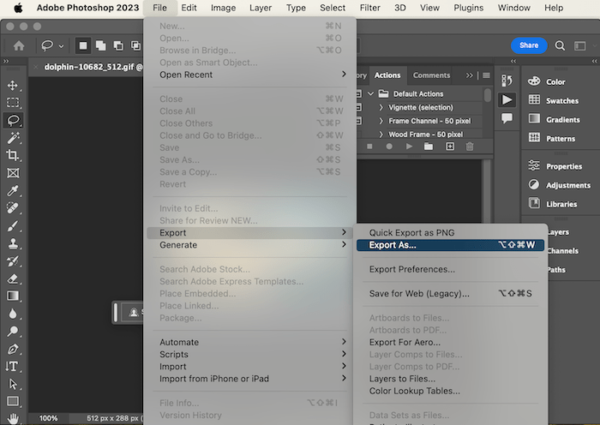
- Select JPG as output format, and customize the image by selecting image size, canvas size, quality.
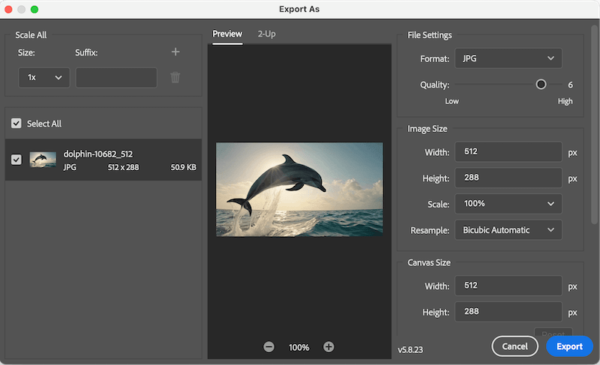
- Hit Export.
To batch convert GIF images to JPG in Photoshop, you can:
- Fire up Photoshop on your machine.
- Head to File > Scripts > Image Processor.
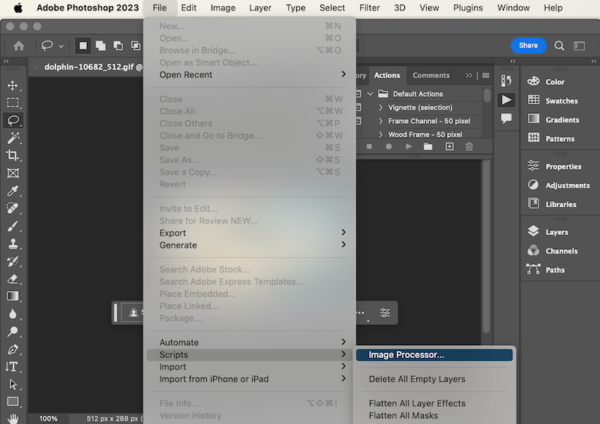
- Select GIF image input folder and JPG output location.
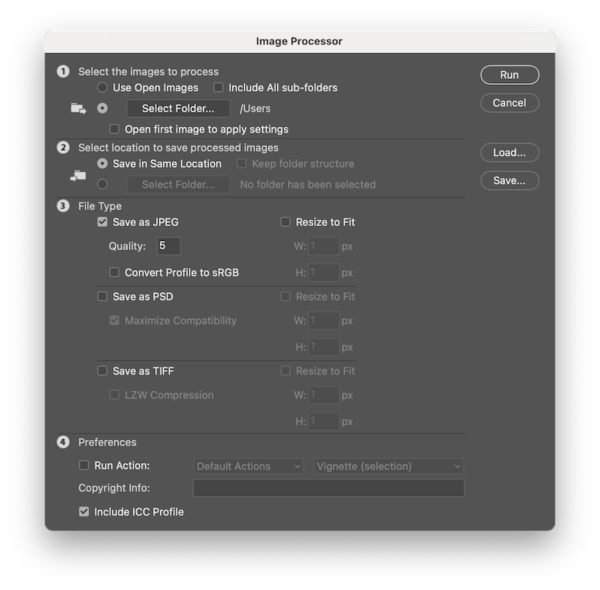
- Select JPEG from File Type.
- Hit Run button to batch convert.
How to batch convert GIF to JPG on Mac or Windows for free?
You may be wondering if there is free utility built in OS to convert a GIF image. It is lucky for Mac users, because there is a Quick Actions feature to batch convert images, also you can use Preview for image conversion. However, there is no native tool on Windows to batch convert images, you have to convert one by one. But no worries, we can find you a safe and fast GIF to JPG converter.
Mac Quick Actions
It is a feature in macOS to quickly perform some tasks, including, rotate a file, markup, create PDF, trim, remove background and convert images. It is easy to use, and can be accessed in the right-clicked toolbar.
- Select all the GIF images, right click Quick Actions > Convert Image.
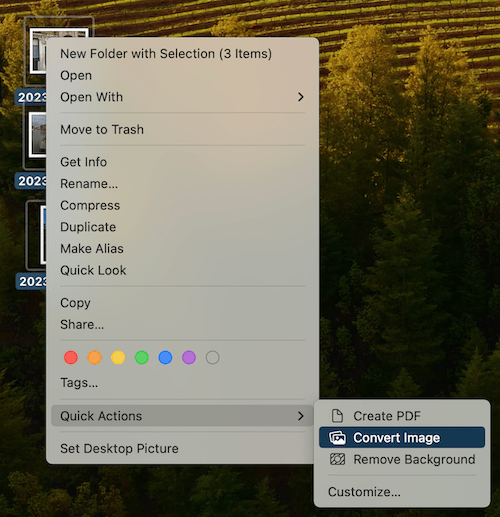
- Choose JPEG as output format and you can preserve the metadata or not.
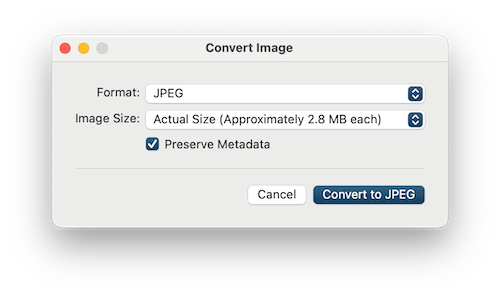
- Hit Convert to JPEG.
Web CloudConvert
It is an online free image converter that supports a lot of image input and output formats.
There’s a bit of quality loss, but it’s perfectly workable. It is useful for batch converting images quickly without installing any software. You can just upload and convert files in the cloud.
- Navigate to https://cloudconvert.com/gif-to-jpg.
- Click Upload files and upload the GIF images.
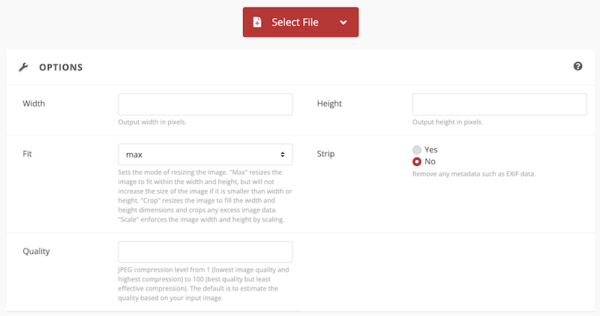
- Use the optional settings to customize JPG output files.
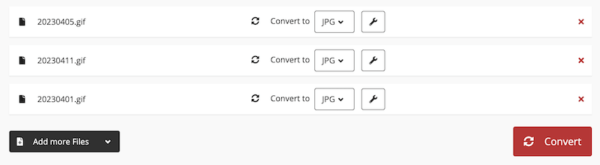
- Hit Convert.
There are a few other tools you can use for GIF conversion, but they are all designed for static GIF to JPG conversions, rather than for animated GIFs. Some people may focus more on a batch conversion, then BatchPhoto is good for them. If you are not one of them, it is nice and possible to try free utilities or web tools.
