We can use our phonecam to record or shoot videos anytime and anywhere, but occasionally, some of our videos are upside down or 90 degrees off, we need to rotate these videos.
Actually, both Windows and macOS offer native ways to rotate videos by using their built-in video players, this method is free and easy. Also for some advanced users who want to do much more than just rotating, we offer 2 more premium tools. In below parts, we’ve put together a comprehensive guide on how to rotate video on Windows or Mac, you can pick your favorite tool and try the steps.
- Professional Way to Rotate Videos on Windows 10 and Mac
- Rotate Videos in Mac QuickTime Player
- Rotate Videos in Mac iMovie
- How to Rotate Video and Save It in VLC
- Rotate Videos Online Free without Watermark
- How to Rotate Video in Adobe Premiere
- A Question: Can I rotate in windows media player?
1. Professional Way to Rotate Videos on Windows 10 and Mac
Rotating videos with premium apps might sound unnecessary, but If you want to fully rotate the video by a specific rotation, to rotate individual segments of a video, or try other features to make your videos unique, you can opt for the free trial of a good video editor to test out its capabilities and decide if it is necessary.
Movavi Video Editor Plus 2021 is a great video editor for both beginners and professionals. It offers an intuitive, straightforward and modern interface to enable an efficient video creating workflow. Along with its full list of editing tools to create a video, Movavi gives creative media packs for easy personalization. There are step-by-step tutorial articles and videos available to help you master this tool quickly.
Movavi Video Editor Plus 2021 Standout Features
- Quickly create videos using wizard
- Enhance video: split, rotate, trim, crop, adjust color, etc.
- Combine, stabilize, pan and zoom, speed up, slow down, overlay, animate, blur, highlight, watermark video, etc.
- Edit video and audio property
- Record video and audio
- Add filters, transitions, titles, stickers, effects to video
- Share and export video as video or audio format
- Excellent support on input and output format
Steps to Rotate Video on Windows 10 or Mac
- Grab a free copy of Movavi Video Editor Plus, install and open the app.
- Drag and drop the upside-down video to Movavi.
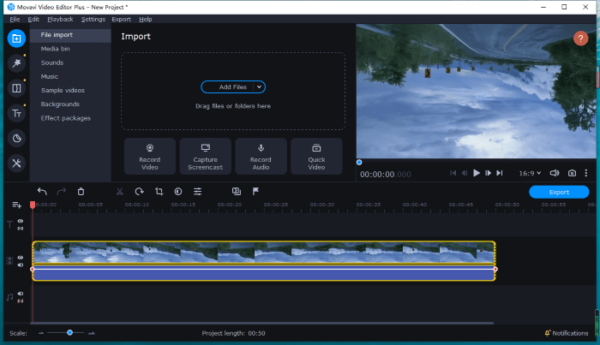
- Click on Rotate tool to rotate video by 90 degree, you can repeat clicking on the Rotate tool until you get the wanted result.
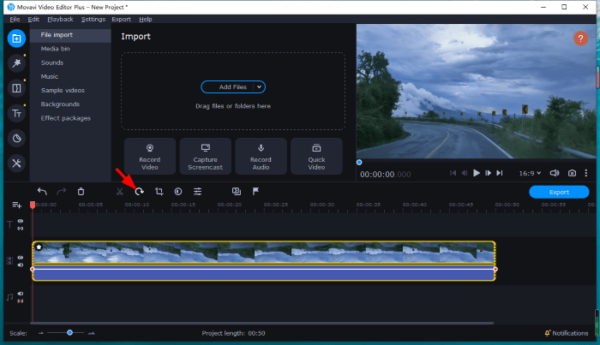
- Edit the video using the tools, if you want to.

- Click Export button to save the video with rotation.
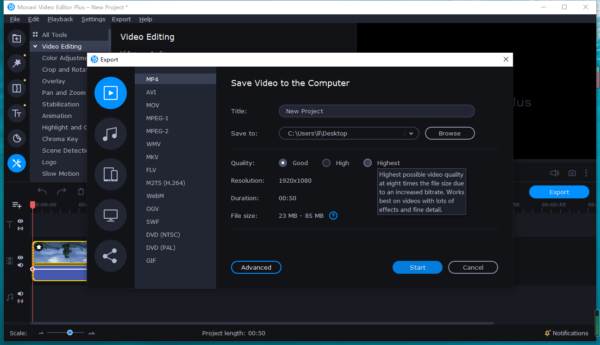
2. Rotate Videos in Mac QuickTime Player
QuickTime Player is the native app to play videos on Mac, you can rotate video and save it directly in QuickTime Player using the built-in rotating tool, it lets you rotate left or right by 90 degree, flip horizontally or vertically by 180 degree. However, the rotate video can be only saved in MOV format, not in the original format. Here is how to rotate video in Mac QuickTime Player.
- Open video in QuickTime Player on Mac.
- Go to File>Rotate Left or Right by 90 degree.
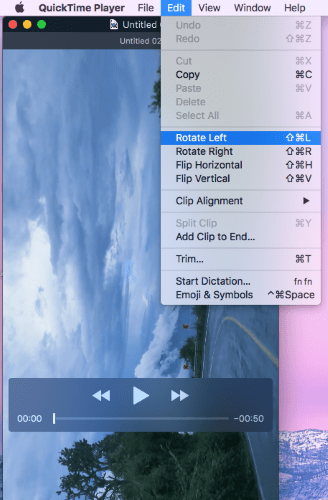
- Then go to File>Export as to save the rotate video on Mac.
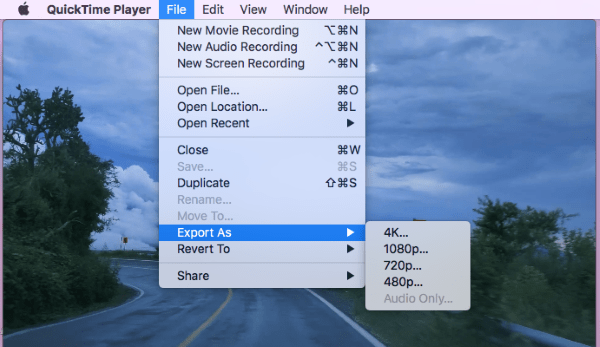
3. Rotate Videos in Mac iMovie
iMovie is a free consumer-oriented video editor app bundled with all Macs, it is the easiest program to edit your videos at basic level. Here is how to rotate video in Mac iMovie.
- Run iMovie app on your Mac.
- Drag and drop the video to iMovie video track.
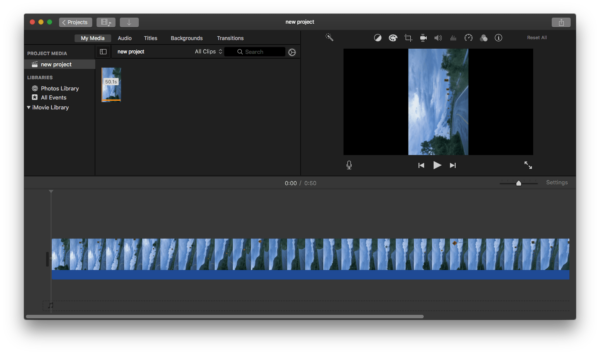
- Click on Cropping tool, choose to rotate left or right. Click on the Play button to preview the result.
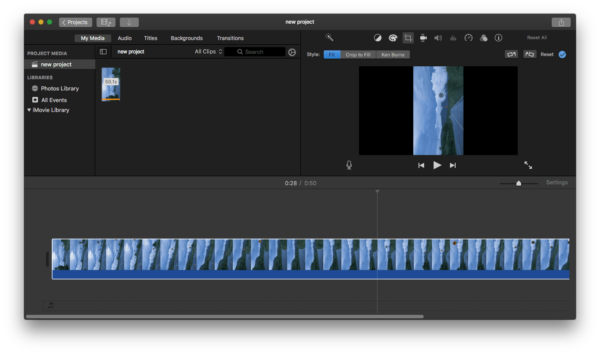
- Go to File>Share>File to save the rotated video. It can be saved in the original video format, as long as this format is supported by iMovie.
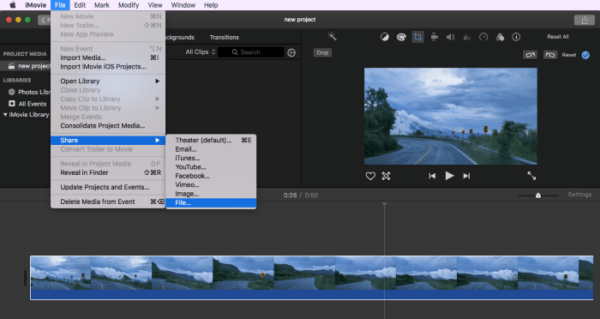
4. How to Rotate Video and Save It in VLC
If you have installed VLC, you can use this open-source tool to rotate videos too. There always raise doubts about viability to rotate videos with VLC, because most of the times, we can do changes to video in VLC while playing, but the changes won’t be saved for new playing. It’s lucky that we can rotate video by 90 degree, 180 degree, even any specific degree in VLC and save it. But the problem is, as VLC will remember the rotating settings, it will apply this rotation to all newly opened video with VLC.
- Open video in VLC, you can download this program from its official website, it offers both Windows and Mac version.
- Go to Tools>Effects and Filters.
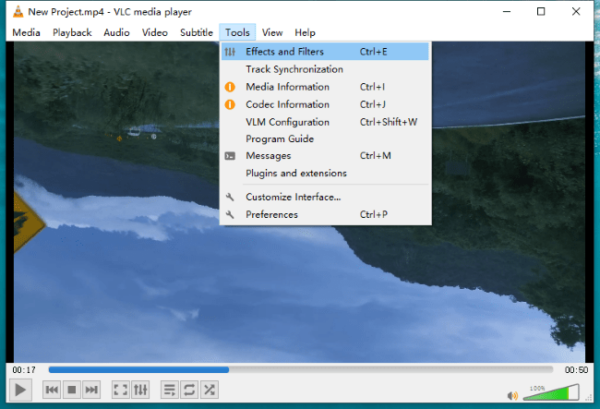
- Go to Video Effects>Geometry, choose a Transform mode or select the specific angle to rotate.
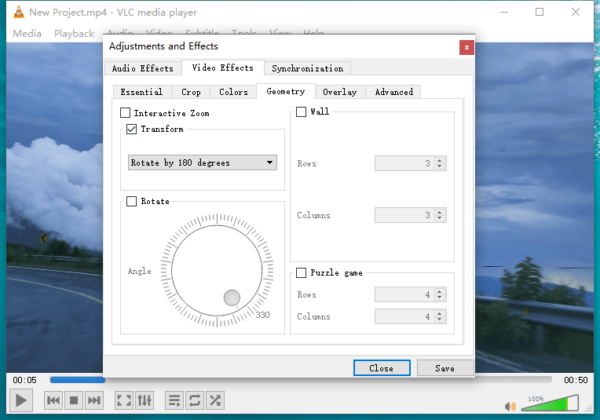
- Click Save, then click on Close to play the rotated video.
5. Rotate Videos Online Free without Watermark
If you don’t want to rely on a 3rd party software, you can use web video editor to the work for you. There are many online free video editor tools, however, 99% of them add a watermark to your video, which is annoying. But fortunately, Kapwing allows rotating videos online free without watermark, but you have to sign in to download the standard quality video.
- Navigate to kapwing.com in your web browser, sign in.
- Upload the video.
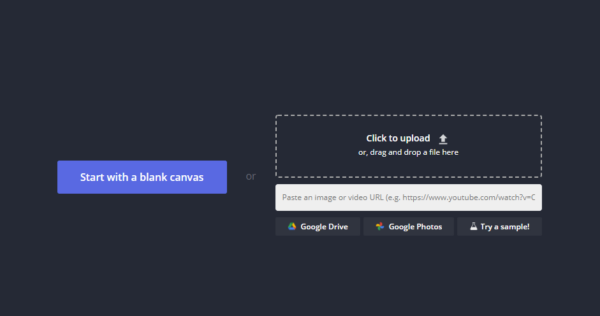
- Click on the + to increase the digit of rotation angle. It is not so user friendly, you need to click for 90 times to rotate by 90 degree or 180 times to rotate by 180 degree.Click Export video, choose video quality.
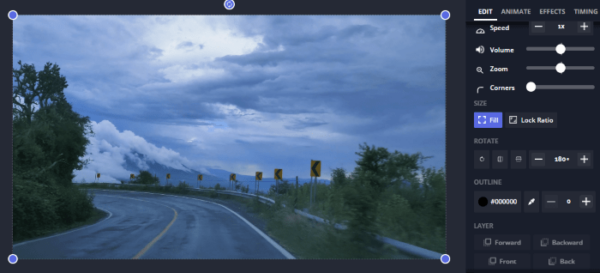
- Wait for the process, then download the rotated video to your local folder.
6. How to Rotate Video in Adobe Premiere
If you’ve got videos to be edited professionally very often, it might be better to download and install a powerful video editor program, such as Adobe Premiere, it will bring you videos to a brand-new level.
- Run Adobe Premiere, drag and drop the video to the app.
- Click on the footage, go to Effect Controls, input the rotation digit as you like.
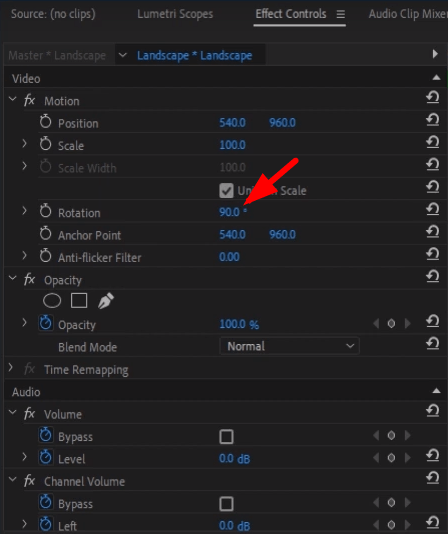
- (Optional) If there appear black bars, go to Sequence, adjust the frame size.
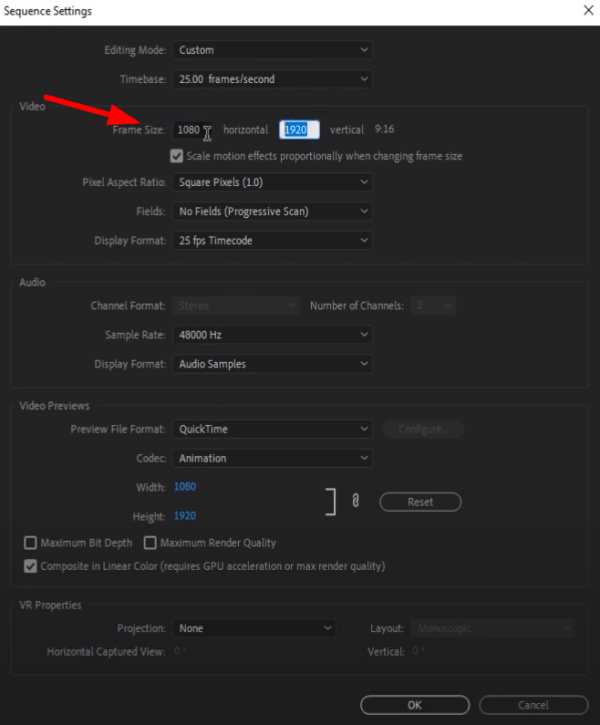
- Lastly, go to File and save the rotation.
A Question: Can I Rotate Videos in Windows Media Player?
No, we cannot rotate videos in Windows Media Player.
Windows Media Player is just a video player, there is no Rotate tool to adjust an upside down video.
So, read the other 6 ways we list for you to rotate a video, pick your favorite.
