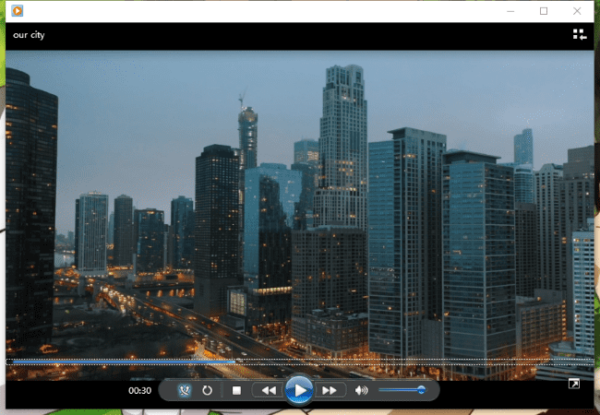Taking a long time to shoot a video but it runs a bit long? Trim it, cutting off the unwanted or unnecessary parts from the beginning, the end even the middle of the video to keep your audience to stick around.
Here are the 5 ways to trim videos on Windows 10/11, or 7/8, supporting all common video formats, including MPEG, MP4, etc.:
- Best Editor to Trim (MPEG, MP4) Videos on Windows 10/11, 7/8
- How to Trim A (MP4) Video in Windows 10 or 11 Natively without 3rd Party App
- 2 Extra Free Options to Trim (MPEG/MP4) Videos on Windows
- Can I Trim Video in Windows Media Player?
Best Editor to Trim (MPEG, MP4) Videos on Windows 10/11, 7/8
Video editing used to be an overwhelming task, but it becomes quite easy today, thanks to so many professional video editors, video trimming is a must-have in a video editor. Instead of giving you a long list of handpicked video trimmer software, here we recommend 2 best of them, having both good features and prices.
No.1 Movavi Video Editor 2023
Being easy enough for beginners and powerful enough for advanced users is how Movavi reaches a wider userbase. It offers standard trimming, rotating, cropping, along with modern and creative filters, effects. It is the best solution to quickly create any videos, with the help of its Quick Video Wizard.
Reasons Why Try Movavi Video Editor 2023
- Standard editing tools: trim, rotate, crop, combine, stabilize, slow down, speed up, overlay, highlight, add music/logo/texts, remove background, etc.
- Trim the beginning, the end and the middle of a video
- Modern and creative filters, transitions, titles, stickers, effects, etc.
- Built-in royalty-free videos and music
- Quickly create videos via Wizard
- Edit video and audio property: volume, speed, reverse, fade in/out
- Record video and audio
- Support all common video formats: MPEG, MP4, MOV, FLV, etc.
- Share and export videos as GIF or common media formats
Steps to trim (MPEG, MP4) videos at the beginning or at the end on Windows 11/10/8/7
- Grab a free copy of Movavi Video Editor 2023, install and open the app on your Windows.
- Drag and drop the MPEG or MP4 video to video track.
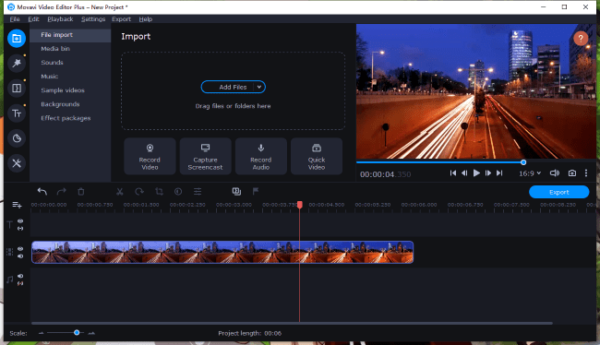
- Select the video clip and place your mouse pointer over the edge of the clip.
- Click and drag the edge toward or backward to the position where you want to keep.
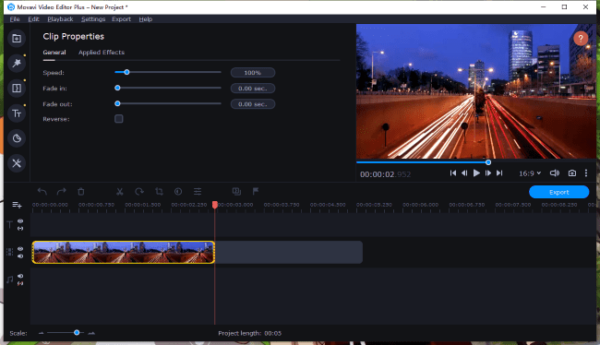
- Then click blue Export button to save the trimmed video without losing quality onto your Windows PC.
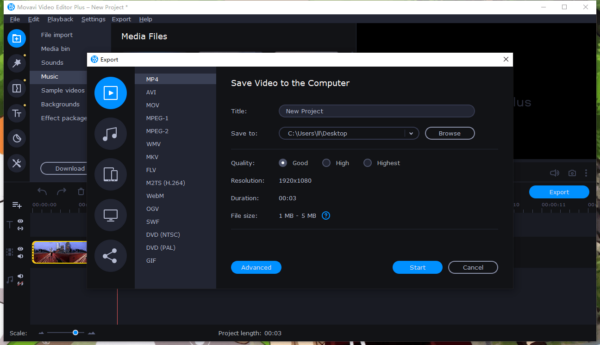
Steps to trim the middle of a (MPEG, MP4) video on Windows 11/10/8/7
- Grab a free copy of Movavi Video Editor Plus, install and open the app on your Windows.
- Drag and drop the MPEG or MP4 video to video track.
- Select the video clip and click on the position where you want to trim a clip, you will see a vertical red line.
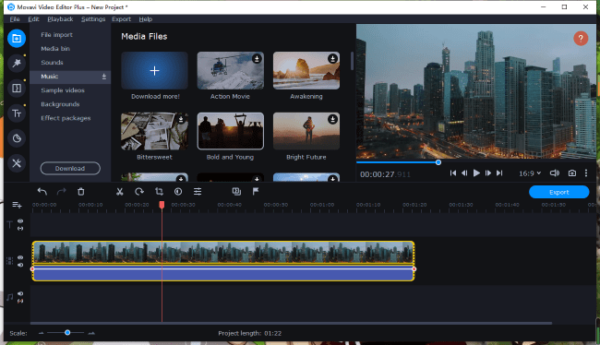
- Click on the Scissor Split icon to split the clips and repeat this to cut the middle of the video into an individual video clip for trimming.
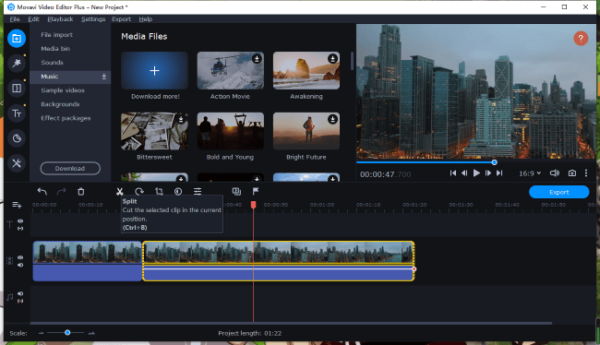
- Then place your mouse pointer over the edge of the middle video clip, click and drag it to trim as you like.
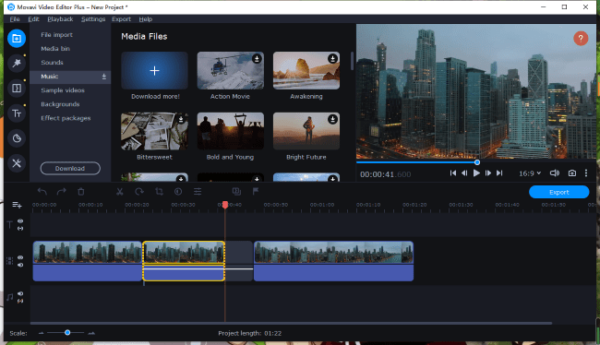
- Lastly, click Export button to save the trimmed video without quality loss on your Windows.
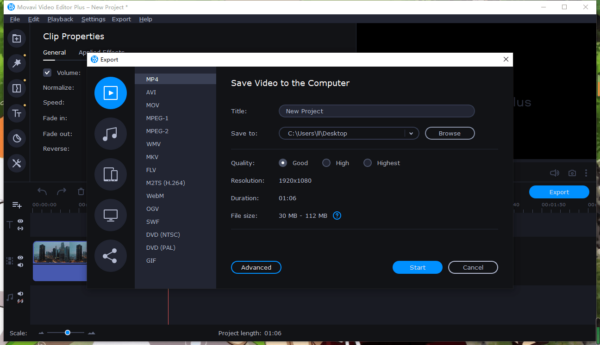
No. 2 NCH VideoPad Video Editor
It loads with a lot of basic tools to help you create a professional video, also gives your videos a fantastic looking with a rich collection of transitions, filters, effects, titles, etc. There are plentiful royalty-free stock videos (intro, full, outro) and 5 genres of music from its sound library.
VideoPad Video Editor allows users editing various video and audio formats, also export as common, 360-degree, 3D, even burns your videos to DVD files.
Reasons to Try VideoPad Video Editor
- Standard editing tools: crop, trim, split, mute, reverse, change speed, rotate, flip, add image/text
- Trim video at the beginning, the end or middle
- Rich and creative collections of titles, effects, filters, transitions, etc.
- Quick video maker to create videos with templates
- Add audio effects, text to speech, fade in/out, etc.
- Add image effects
- Record audio and narration
- Export video as different formats and burn to DVD
- Save 360-Degree videos, 3D video
- Share videos to video streaming platforms
Steps to trim videos at the beginning or at the end on Windows 11/10/8/7
- Get a free copy of VideoPad Video Editor, install and run the app.
- Drag and drop a MPEG or MP4 video to VideoPad timeline.
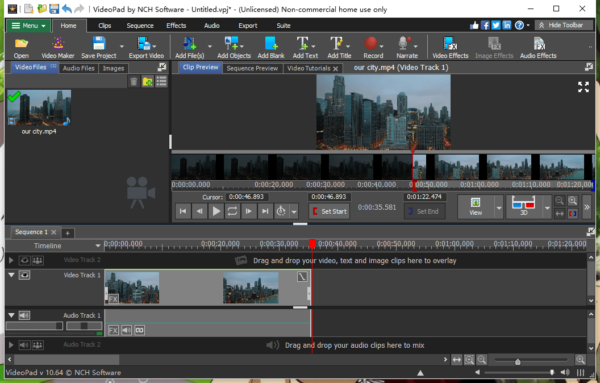
- Select the video clip, go to Clips, use the Trim Start or Trim End to decide a desired length.
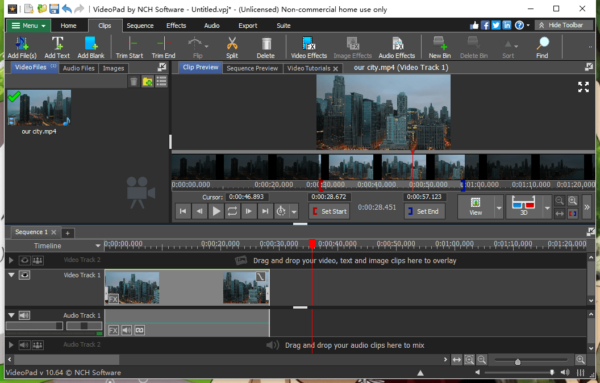
- Preview the video by clicking on the Play button, go to Home>Export Video and choose a format to save the trimmed video.
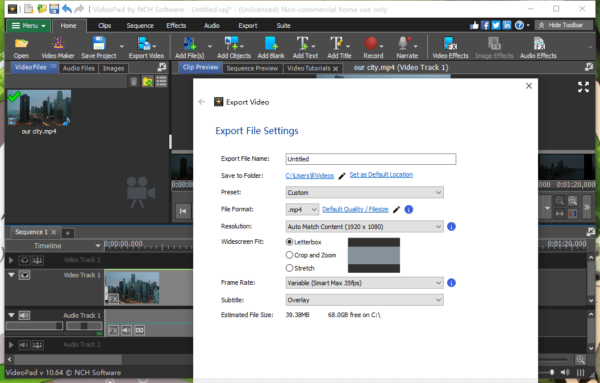
Steps to trim videos at the beginning or at the end on Windows 11/10/8/7
- Get a free copy of VideoPad, install and run the app.
- Drag and drop a MPEG or MP4 video to its track.
- Drag the red vertical line to the position where you want to start a video trimming.
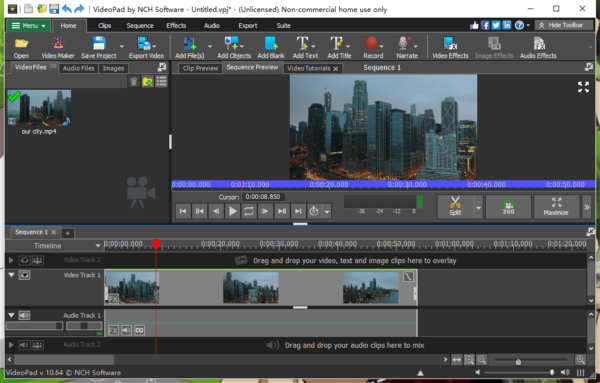
- The Split button will appear, use it to split the middle part of the video as a clip, don’t forget to make another splitting at the end of the middle video clip.
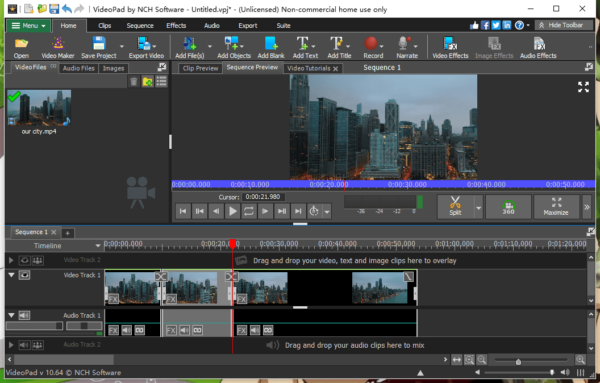
- Select the middle video clip, go to Clips, use Trim Start or Trim End to do the trimming.
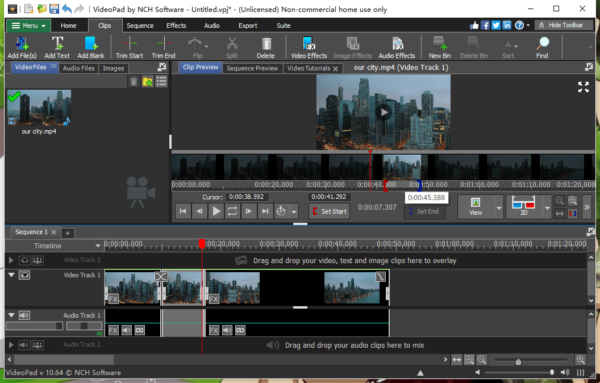
- Lastly, go to Home>Export Video to save the trimmed video.
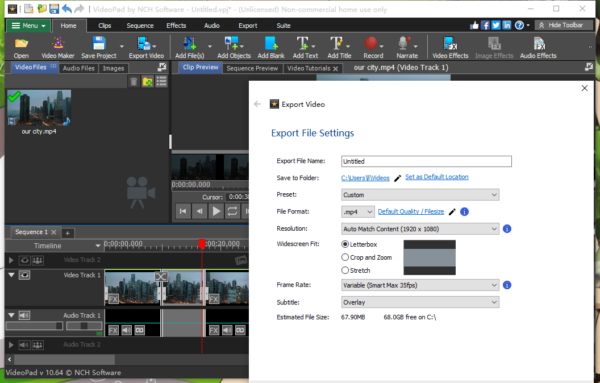
How to Trim A (MP4) Video in Windows 10 or 11 Natively
Microsoft Photos is the free app to view & edit photos and videos on Windows 10 & 11. Besides trim videos, it can also slow video, capture frame, draw on video, add text/music and 3D effects. However, on video trimming, you can only trim at the beginning and the end of the video. In addition, it doesn’t support all MPEG codec videos, but MP4 is supported, MOV and WMV as well.
Trim a (MP4) video in Windows 10 or 11 natively with Photos
- Open videos with Photos app on Windows 10 or 11.
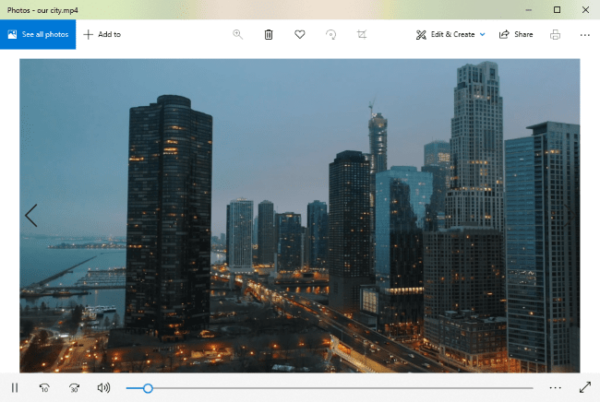
- Head to Edit&Create on the top, choose Trim.
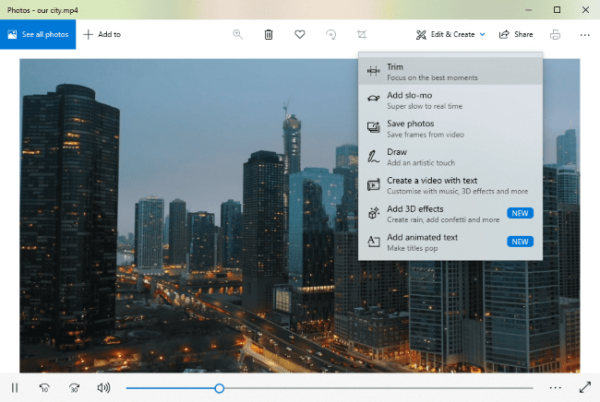
- Drag and move the circle to trim at the beginning and at the end.
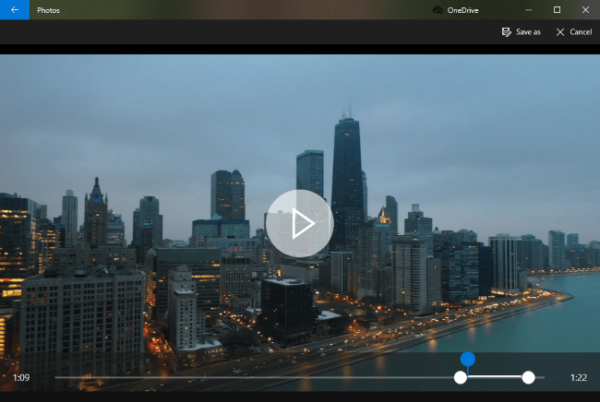
- Then click Save as to save the trimmed video on Windows 10 or 11.
2 Extra Free Options to Trim (MPEG/MP4) Videos on Windows
Searching free tools to handle projects are pretty common, for a part of users, video trimming is quite simple and a paid video editor appears to be TOO MUCH. So, we have 2 for you: VLC and KapWing.
No. 1 VLC Media Player
It is an open-source video viewer, converter and editor, playing a wide range of video and audio formats. You can edit videos in different ways by adding video and audio effects, however, video trimming is not on the list. You will have to use its Record function to trim a video.
Trim (MPEG or MP4) videos free in VLC Media Player on Windows
- Open video in VLC Media Player.
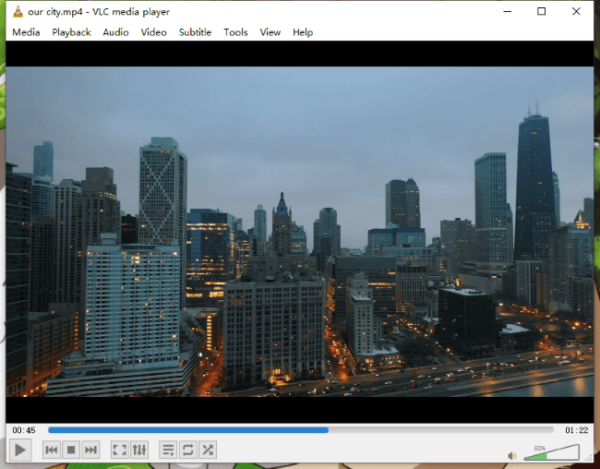
- Play your video and stop in the position where you want to start trimming.
- Go to Playback>Record and click on the Play button to start recording.
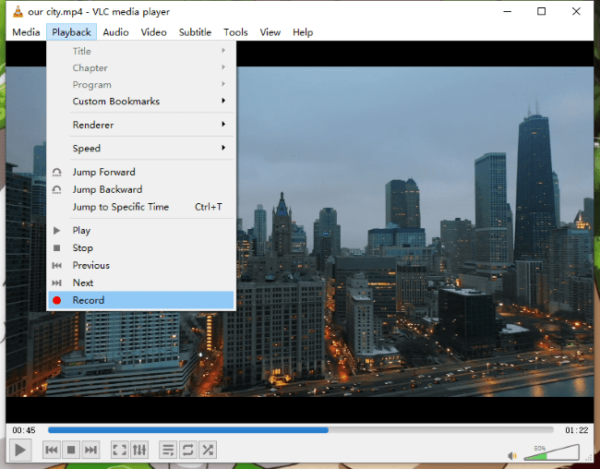
- When the video is played in the position where you want to put as the end of your video, go to Playback>Record to finish the recording.
- Go to This PC>Video, check the trimmed video named with “vlc-record-xxxx”
No. 2 KAPWING
You can trim videos online free too. As I wrote in my other tutorials regarding video editing, most of online video editors charge, at the time when you get the final step to export your edited videos, add they add watermark, but KAPWING is not. But you need to sign in to remove the watermark.
Now, let’s check out how to trim video online free with no watermark.
- Navigate to kapwing.com/tools/trim-video, sign in with your Google account or others.
- Click Upload File and load your video.
- Place your mouse on the edge of the video clip, drag and move the beginning or end toward the center of your video.
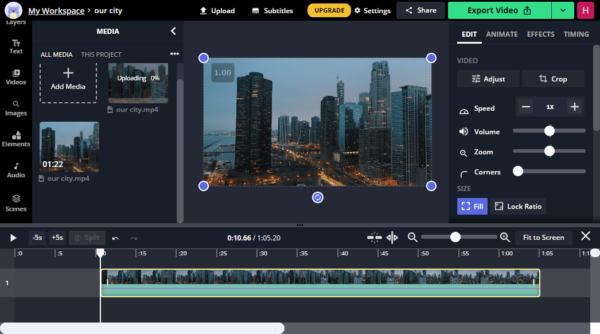
- Go to Setting icon, choose video quality and format, then click on the green Export Video button to download watermark-free video.
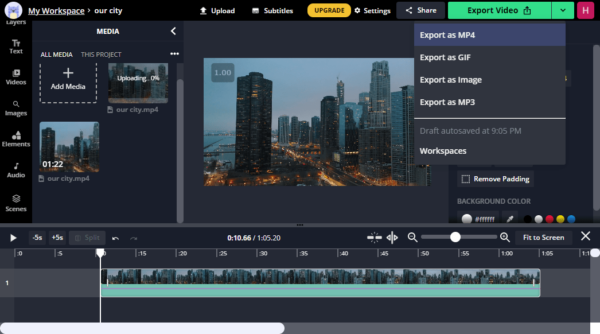
Notes: The whole process will consume some time, wait patient for video uploading and exporting. Also, you are recommend to pick standard video quality to speed up the exporting.
Can I Trim Video in Windows Media Player?
No.
Windows Media Player is a video and audio player, it doesn’t have the Trim feature or other video editing tools.