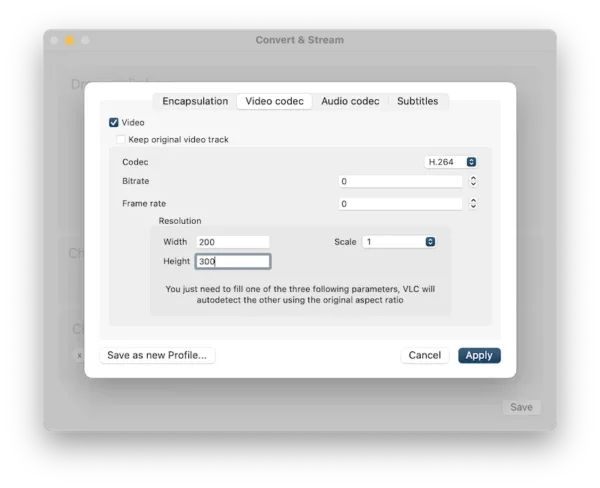We crop videos to cut unwanted parts, trying to focus audience’s attentions or fit the video to different streaming platforms. A video cropping is often processed with a certain aspect ratio. For a Mac user, cropping video can be done with QuickTime or iMovie—the free video tools preinstalled in macOS. Today, we will show you 7 easy ways to crop a video in MP4 or other formats on Mac, and make your videos fancy.
- Easily Crop Video on Mac with Any Aspect Ratio
- How to Crop Video on macOS in QuickTime Player
- How to Crop Video on Mac in iMovie
- Crop Video on Mac Free without QuickTime or iMovie
- How to Crop Video on Mac in VLC?
Easily Crop Video on Mac with Any Aspect Ratio
I used to be a iMovie heavy user since the year of 2015 when I had my first Mac, it was absolutely the best free video editor these years, but as my video editing skills advanced and my needs to create videos becomes diversified, I switched to a professional video editor for cropping or other video editing needs. In addition, online free video cropping tools are limited in features or come with a watermark. Therefore, most of us finally bounce out to a paid video editor expert to crop or edit videos on Mac.
To crop videos with wanted aspect ratio on Mac, be it square, widescreen, portrait or with other dimensions, Movavi Video Editor is a robust program to try. It has an easy-to-navigate interface and doesn’t skimp on the tools video editors use most.
Standout Features of Movavi Video Editor
- Edit audios and videos: add music, add text, remove sound, delete, cut, crop, rotate, trim, combine, split
- Offer free sounds, music, video, etc.
- Edit titles
- Auto create videos for quick video creation
- Record video, audio
- Add effects and transitions to video
- Rich media templates available to decorate videos
- Add animation and stickers to video
- Export videos as different video and audio formats
- Support 4K videos
How to Crop Video on Mac with Wanted Aspect Ratio?
- Grab a copy of Movavi Video Editor to your Mac, install the application.
- Launch the program, add the video to Timeline.
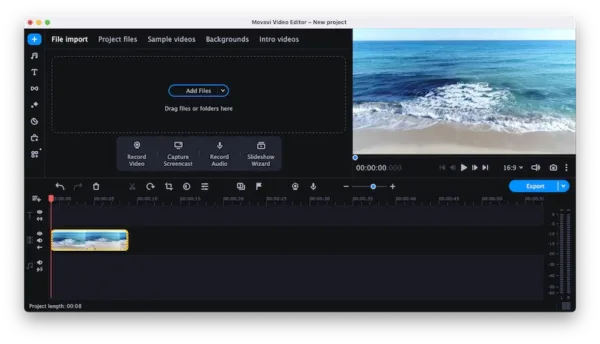
- Click on the imported video clip in Timeline, choose the Crop button.
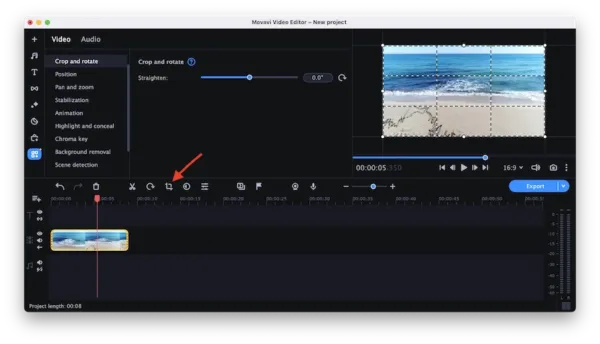
- A cropping frame will appear in the player, click on any of the frame’s corners and drag it to resize. Then choose a Cropping aspect ratio, 16:9, 4:3, 1:1, 9:16 or use the x:y Settings to crop your video in any dimension/size.
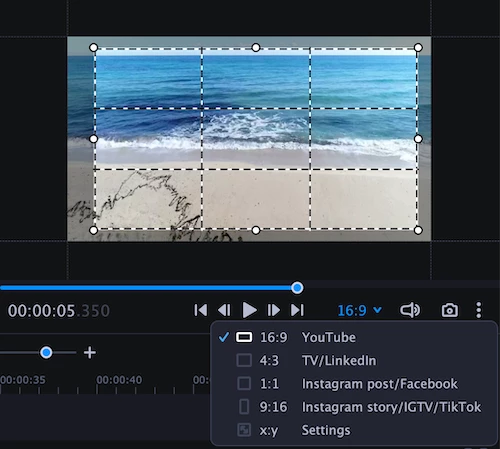
- Then click Export to save the cropped video on Mac.
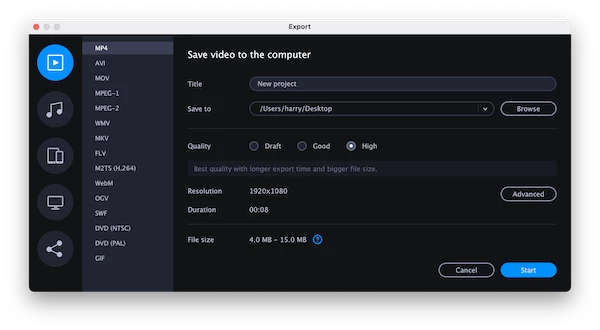
How to Crop Video on macOS in QuickTime Player
QuickTime Player is a stripped-down app for home users to play or record videos in macOS, it has video edit tools like rotate, flip, add clip, remove audio/video, and trim. Though it doesn’t have a crop tool to cut off unwanted parts of your videos, it offers a video cropping solution by using its record feature.
The Good
- Free to use
- Crop videos with wanted aspect ratio
- Play and record videos
- Basic editing tools
The Bad
- You have to record the video to crop, the process is time consuming
How to Crop Video on Mac with QuickTime Player?
- Open the video you want to crop in QuickTime or other video player, get it ready for playing and pause.
- In QuickTime Player app, go to File>New Screen Recording.
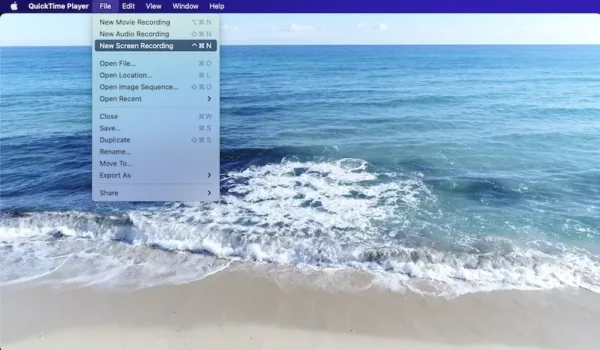
- Drag the cropping frame to record part of the video.
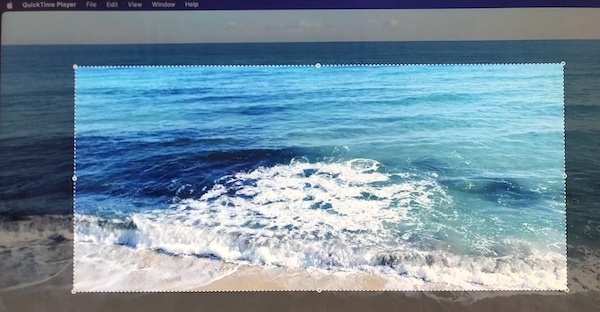
- In the Options menu, choose the sound output to crop the video with audio kept.
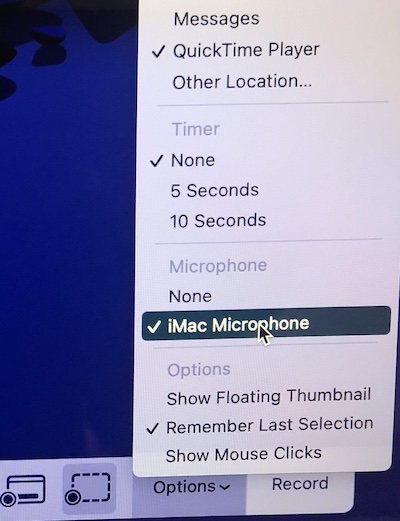
- Click Start Recording and play the video immediately.
- Once the video playing finishes, click the Recording button to save the cropped video.
How to Crop Video on Mac in iMovie
iMovie is the free video editor on Mac, it allows to create videos with music, texts, transitions, titles, background and so on, also, it helps to crop, rotate, stabilize, mute, adjust color, share, etc. However, you don’t have too many choices on cropping aspect ratio, it allows 16:9 only.
The Good
- Free to use
- Offer editing tools
The Bad
- Crop aspect ratio is limited to 16:9
- Limited media sources to decorate videos
How to Crop A Video Free on Mac with iMovie?
- Run iMovie, drag and drop the video to iMovie Timeline.
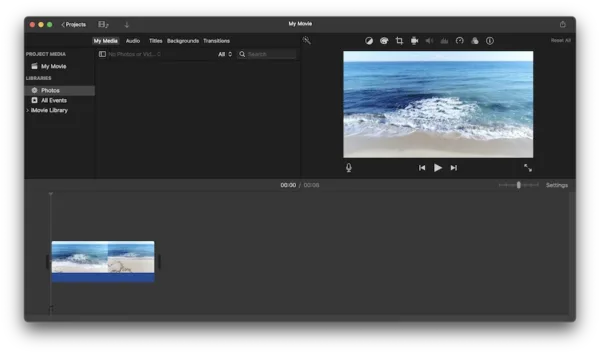
- Then find Cropping button, go to Crop to Fill. Move and resize the adjustable frame to crop the video.
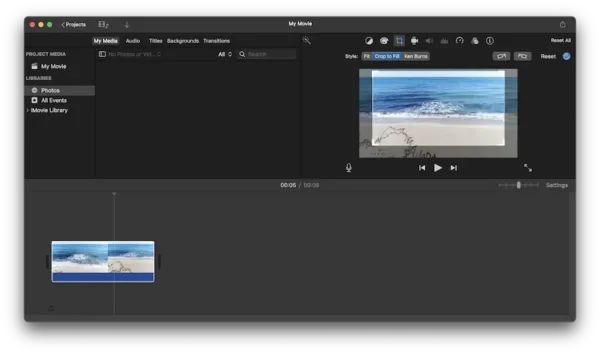
- When you feel satisfied with the cropping result, click Cropping button again to apply the change.
- Go to File>Share>File to save the cropped video on Mac.
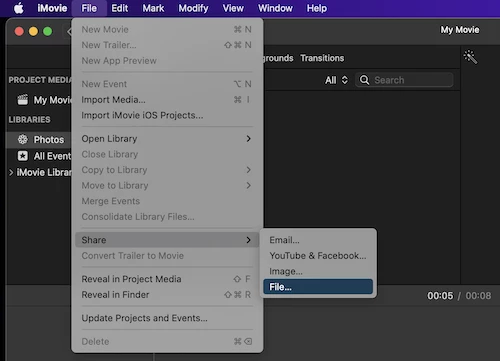
- Choose the video quality and click Next to save.
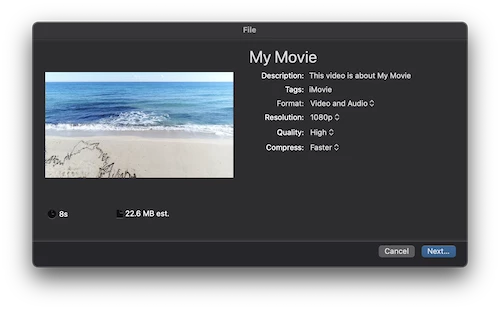
Crop Video on Mac Free without QuickTime or iMovie
Also, there are 3 free ways to crop video on Mac without QuickTime or iMovie. Let’s dive in now.
1. Photos
Another native option to crop videos on MacOS but without iMovie is to use Photos app. It is a program to showcase photos but with built-in editing tools to perfect photos and videos on Mac. You can crop videos in Photos app too.
The Good
- Free to use
- Flip and crop videos with selected aspect ratio
- Adjust videos, add filters to video
The Bad
- Stick to basic video editing features only
How to Crop Video Free on Mac without iMovie?
- Open Photos app on Mac, import the video by drag and drop.
- Double click the video to open it, hit Edit.
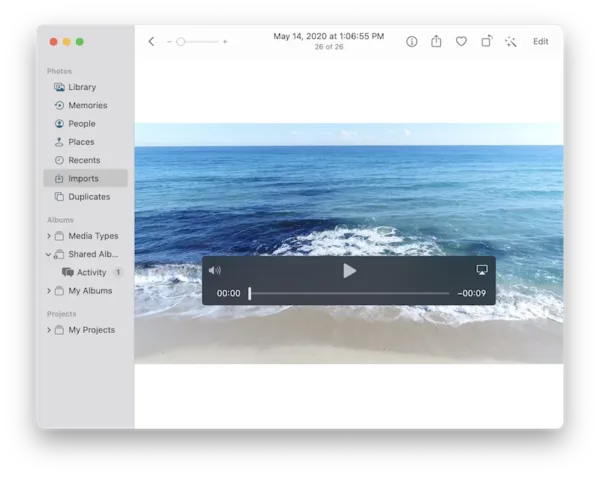
- Click on Crop, scroll your mouse to move the cropping frame, also you can adjust the cropping aspect ratio.
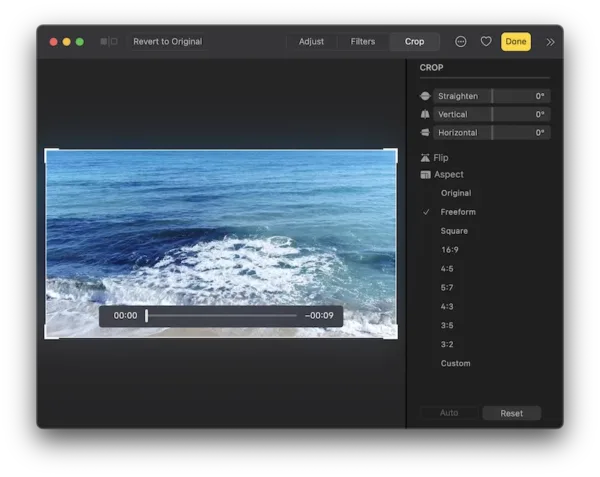
- Click Done. The cropped video will saved in your Photos library.
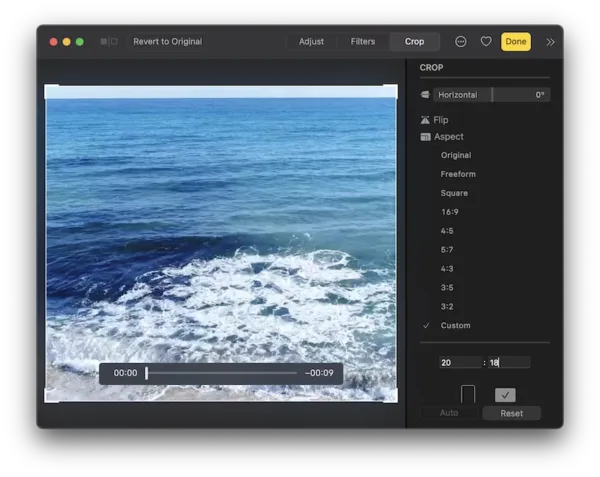
2. KAPWING
KAPWING is an online free video editor, it is capable of adding texts, images, audios, and subtitles to video, also of trimming, adjusting, cropping, muting and converting videos. You can crop videos with this tool in constrained aspect ratio, like 1:1, 16:9, 9:16, 1:2.4, 4:5, 5:4, 820:312, also can crop video with unconstrained aspect ratio. The created videos will be saved in 720P or 1080P. But you have to sign in with Facebook or Google account to download watermark-free video after cropping.
The Good
- Online free to use
- No watermark is added to the cropped video
- Offer editing tools
- Crop video in square, widescreen, portrait and other aspect ratio
The Bad
- Sign in to remove watermark
- Time consuming to upload, process and download video
- Potential risks of information leaks
How to Crop Video on Mac Free Online without iMovie?
- Navigate to Kapwing and sign in.
- Upload video to the program.
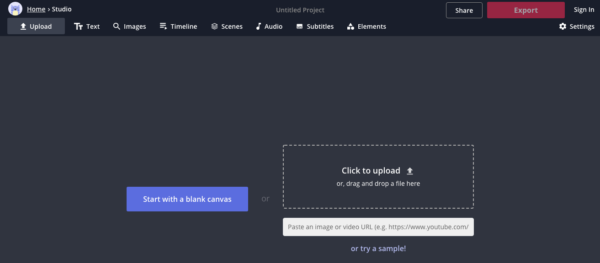
- Click on Crop and choose a cropping aspect ratio.
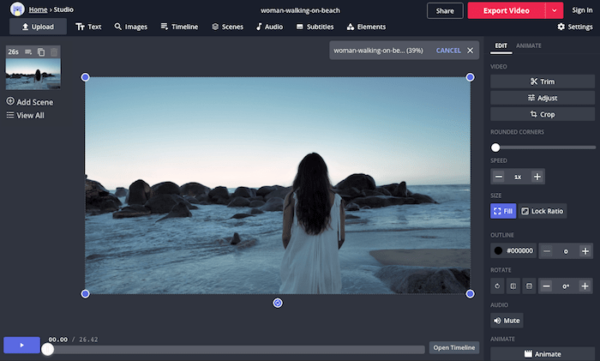
- Click Done Cropping.
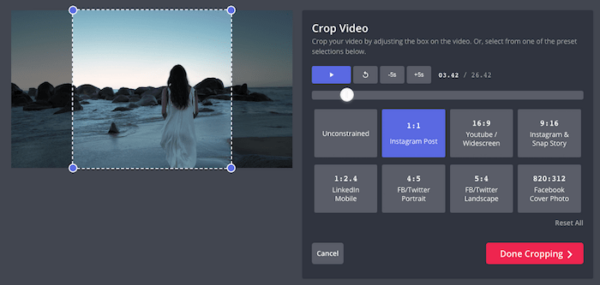
- Click Export Video.
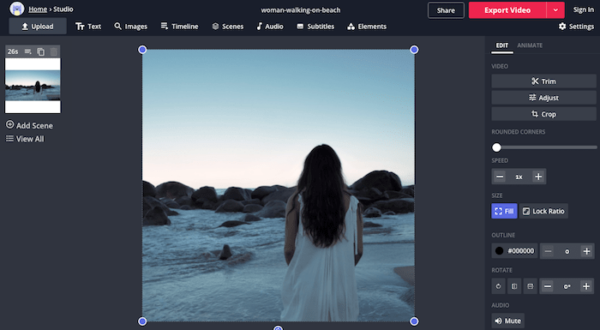
- After cropping process, click Download to save the cropped video to your Mac.
3. Online Video Cutter
It is an online free video tool to crop, rotate and trim videos. You can crop videos in 1:1, 4:3, 4:5, 16:9, 18:9, 21:9 or customize the aspect ratio. No sign in is required to process or download cropped video, but there is a file size limit, max 500MB is supported.
The Good
- Online free to use
- No watermark is added
- No sign up/in
- Crop video in constrained and unconstrained aspect ratio
- Trim and roate videos
The Bad
- Time consuming to upload, process and download video
- File size limit: 500MB
- Potential risks of information leaks
How to Crop Video on Mac Online Free without QuickTime?
- Navigate to Online Video Cutter.
- Upload video for cropping.
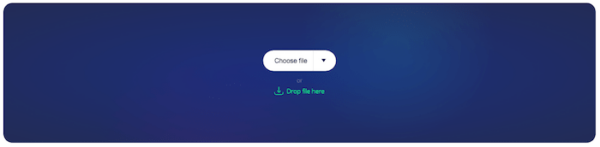
- Click on Crop button and choose a cropping aspect ratio.
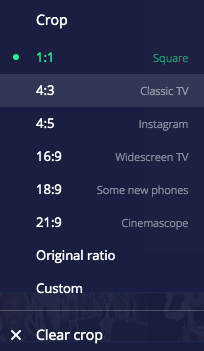
- Click Save, then download the cropped video to your mac.
How to Crop Video on Mac in VLC?
I notice that some users tried to crop videos on Mac with VLC player, therefore, I installed it and tested to check if it crops a video.
VLC media player does have a Crop feature in its video toolbar, but you can only crop video in the playing, there is no option offered to save the cropped video. You can crop video on Mac temporarily in VLC as follows:
- Open the video in VLC player.
- Head to Video>Crop, choose an aspect ratio.
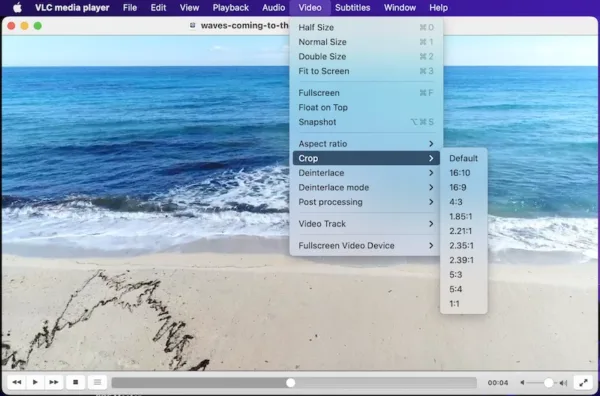
Also, I tried to follow the videos to crop video in VLC by tweaking video effects, preferences, video cropping filter. When I tried to export the video, I am not allowed to use the video-cropping filter, therefore, I cannot crop videos in VLC permanently.